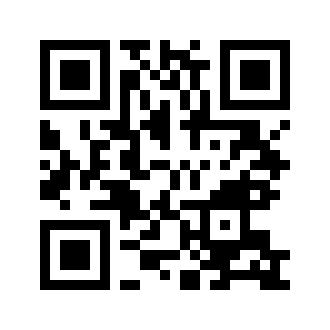обзор 04 сент. 2024 1642
В главном меню решения 1С после установки сервиса «1С:Распознавание Документов» появится новый одноименный раздел.
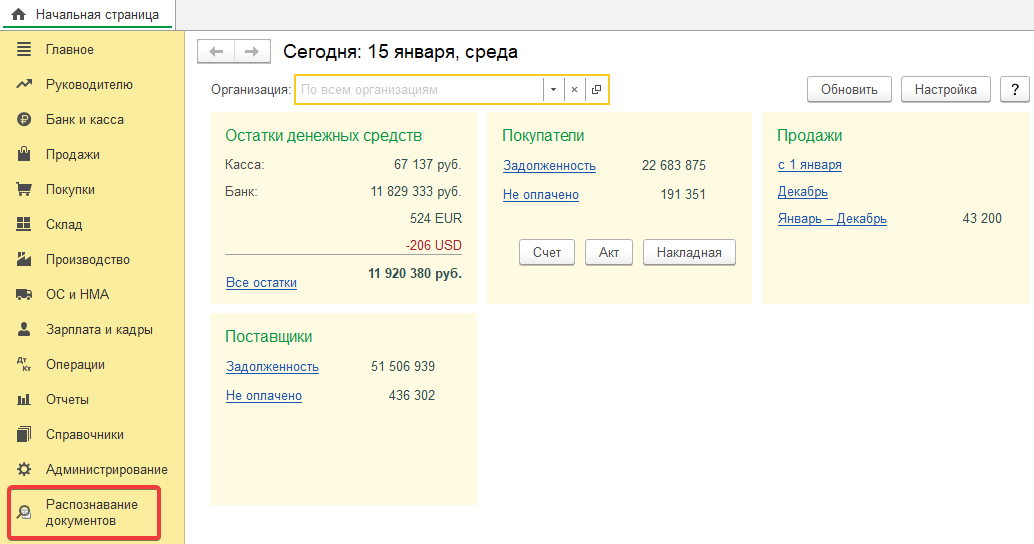
В пункте «Задачи для распознавания» вы найдете все необходимые функции для загрузки сканов и работы с сервисом. А в подразделе «Обзор распознавания документов» — подробную инструкцию.
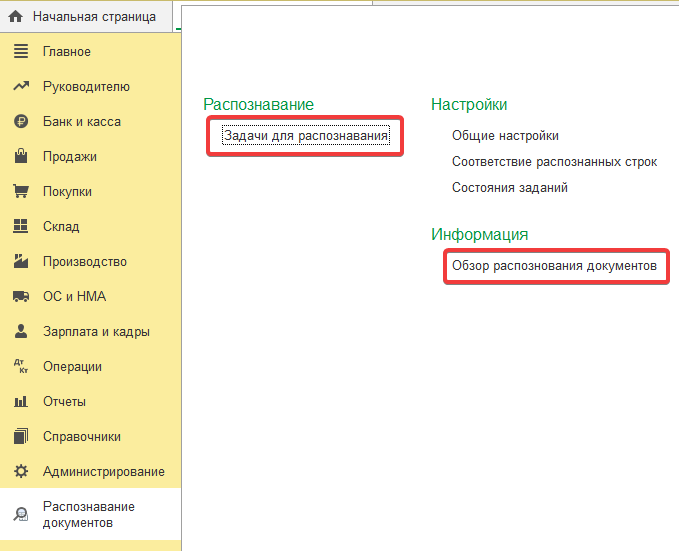
Добавление файлов
Чтобы загрузить документ в сервис «1С:Распознавание Документов», нажмите на кнопку «Добавить файлы».
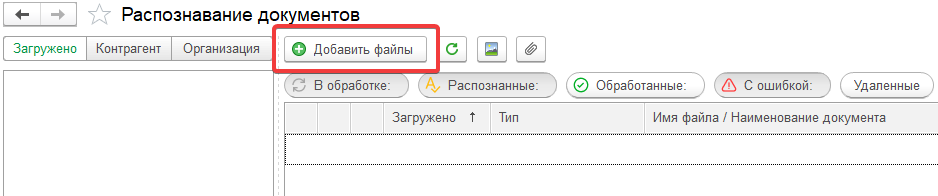
Появится диалоговое окно загрузки файлов. Выберите нужный скан документа и нажмите «Открыть». Файлы также можно перетащить с помощью мыши в список загрузки.
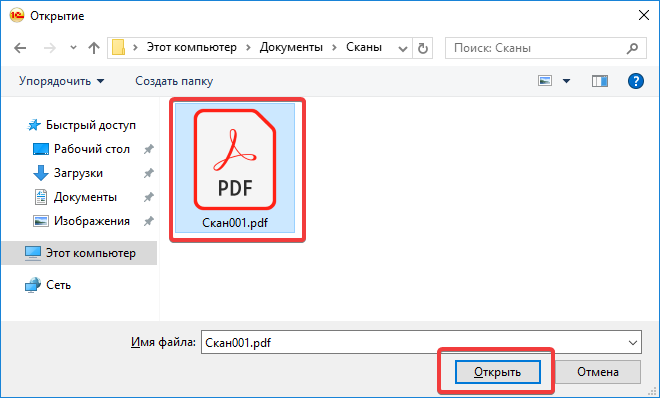
В случае распознавания многостраничных документов, которые состоят из нескольких изображений, необходимо выстроить их в нужной последовательности с помощью кнопок навигации. Подробные инструкции можно найти на вкладке «Справка».
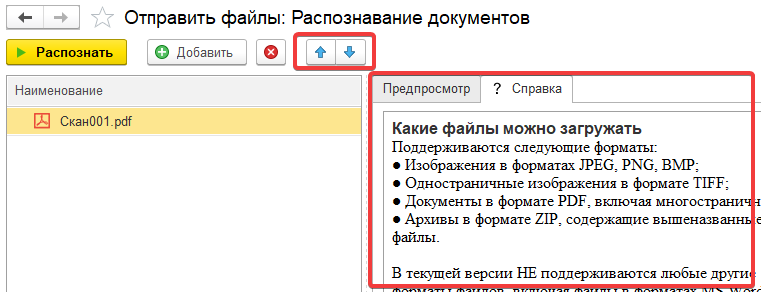
Процесс загрузки скана может занять некоторое время: все зависит от скорости интернет-соединения.
Задачи в обработке
После загрузки в таблице появится строка с файлом, который сейчас обрабатывается. Статус документа будет указан «В обработке».

Распознанные документы
Когда процесс распознавания завершится, строка с файлом исчезнет, а вместо нее появятся отдельные строки для каждого найденного в файле документа. Если в файле содержались сканы двух документов, в таблице отобразятся две строки.
У каждого успешно извлеченного документа будет указан статус «Распознан» и установлена соответствующая иконка

На данном этапе распознанные документы еще не являются полноценными 1С-документами. Они представлены прототипами, которые можно редактировать или менять их тип. Давайте посмотрим, как это сделать.
Открытие распознанного документа
Дважды щелкните мышью по строке с документом, чтобы открыть его структуру.
Структура формы документа:
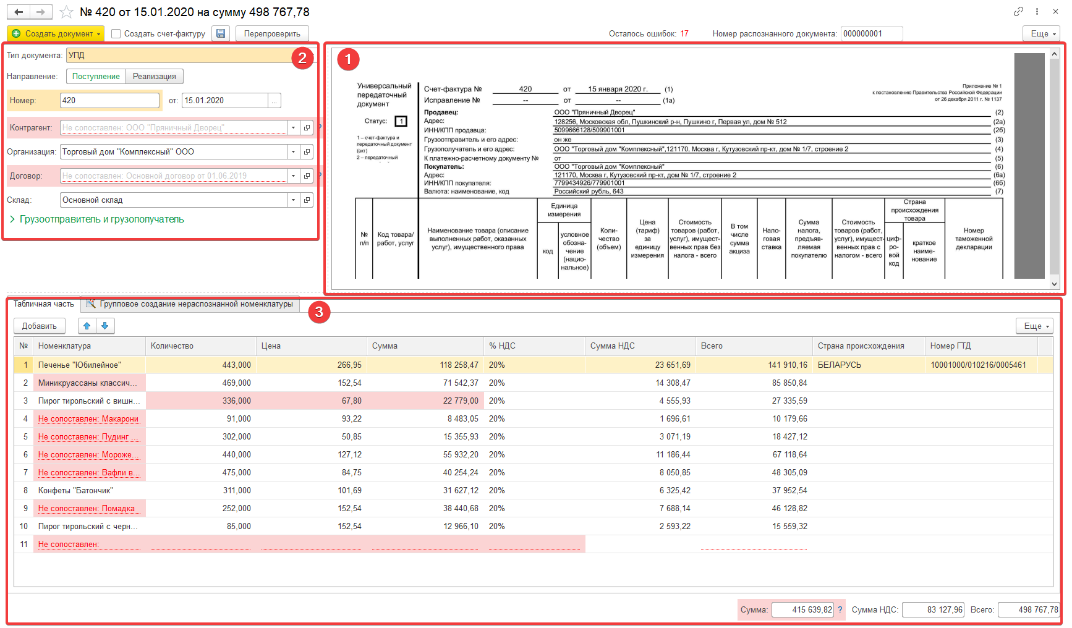
При клике на поле в шапке или таблице, соответствующая область изображения будет выделена красной рамкой.
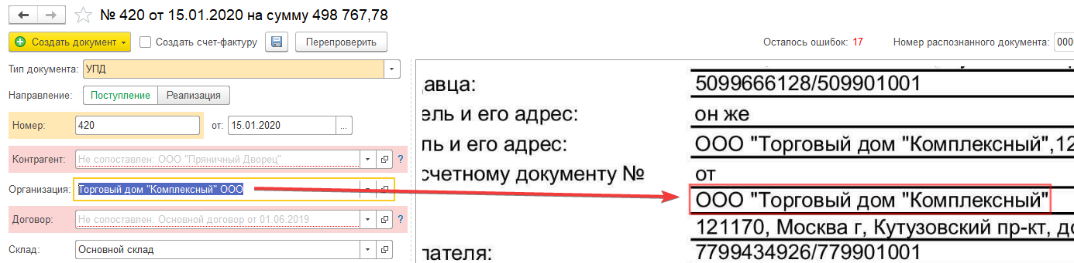
Если скан распознан с ошибками, потребуется внести корректировки, прежде чем добавлять его в базу 1С.
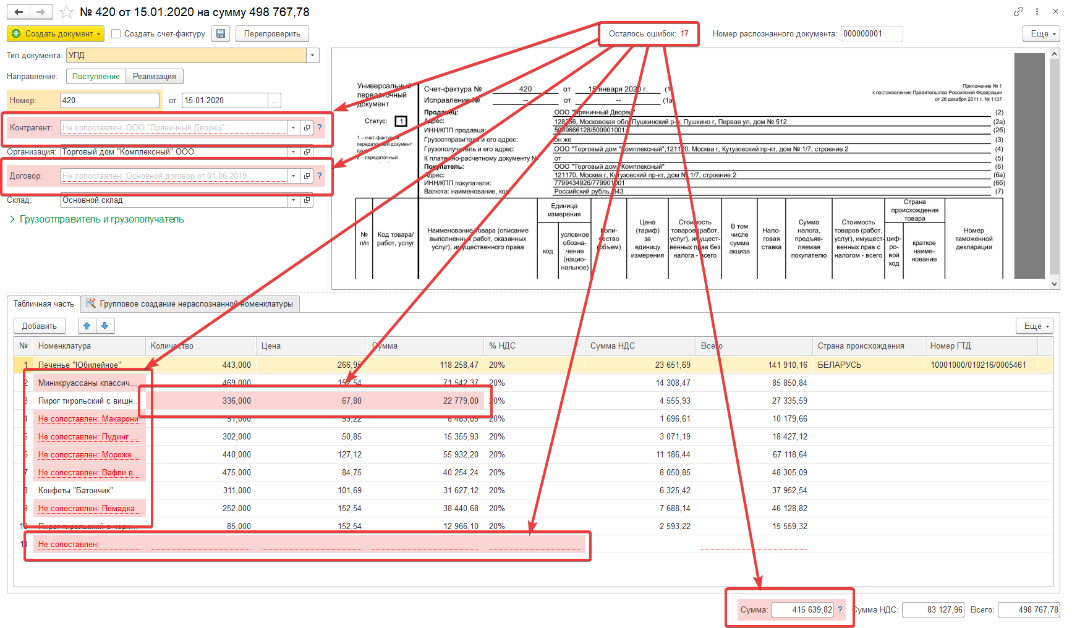
Создание контрагента
Если система не находит контрагента в базе, его можно создать прямо из формы документа. Для этого нажмите на поле «Контрагент» и выберите пункт «Создать».
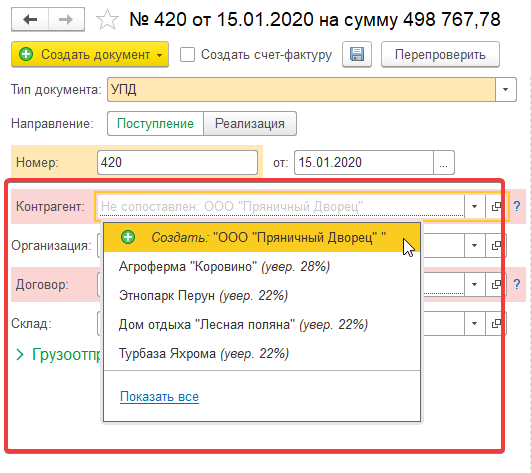
Откроется форма создания контрагента, где данные автоматически заполнятся на основе распознанного документа. Проверьте правильность данных и нажмите «Создать».
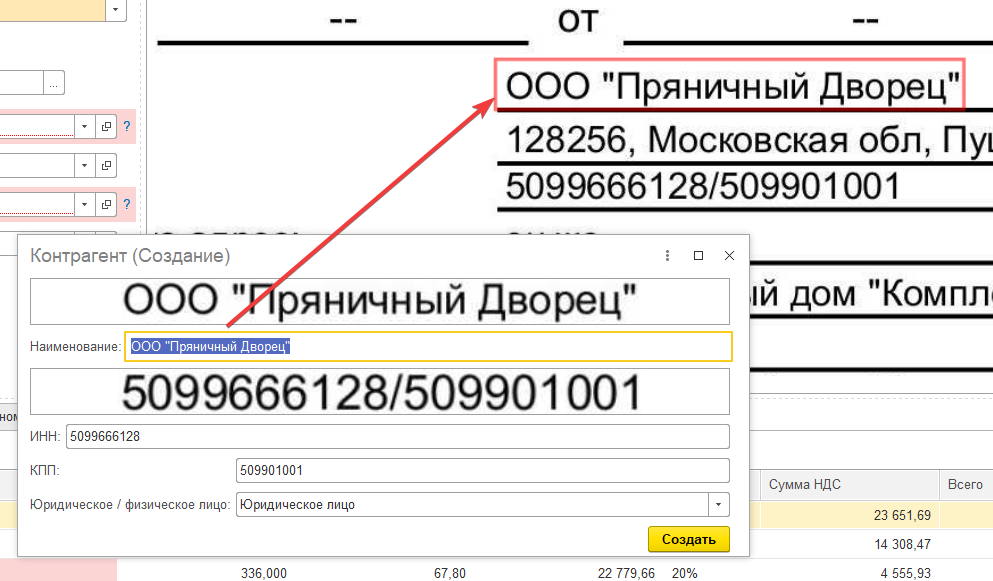
Если подключен сервис 1С:Контрагент, его можно использовать для заполнения реквизитов.
Проверка числовых данных
Обратите внимание на красные ячейки с некорректными данными. Программа выдает ошибку, потому что сумма по строке введена с ошибкой.
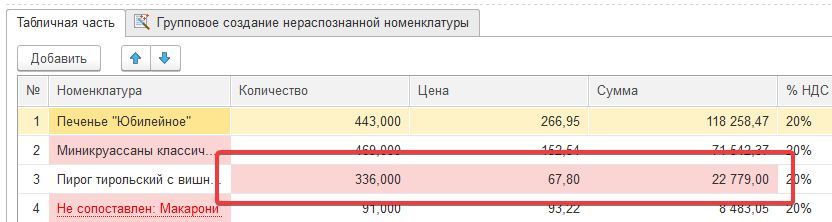
Удаление лишних строк
Ненужные строки можно легко удалить с помощью клавиши Delete или через контекстное меню.

В любой момент вы можете добавить новую строку с помощью команды «Добавить» или поменять расположение строк с помощью синих стрелок.
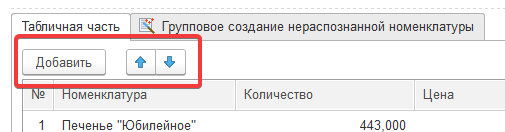
Обработка неуверенно распознанных данных
Если сервис сомневается в выборе номенклатуры, то такая позиция номенклатуры подсвечивается красным цветом.
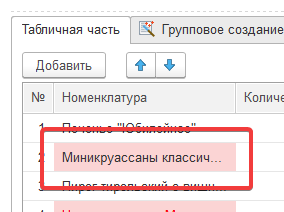
Создание новой номенклатуры
При необходимости можно создать новые позиции номенклатуры по отдельности или массово, перейдя на вкладку «Групповое создание нераспознанной номенклатуры».
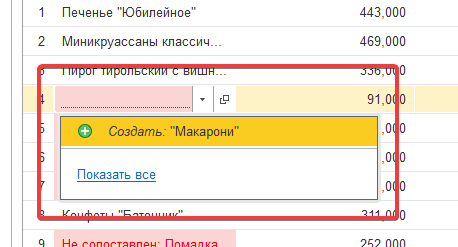
Выберите строки для создания номенклатуры и задайте общие значения для них. Для этого выделите строки, зажав клавишу Shift. Если нужно выделить несколько строк по одной, используйте клавишу Ctrl. Чтобы выделить все строки, нажмите сочетание команд Ctrl+A.
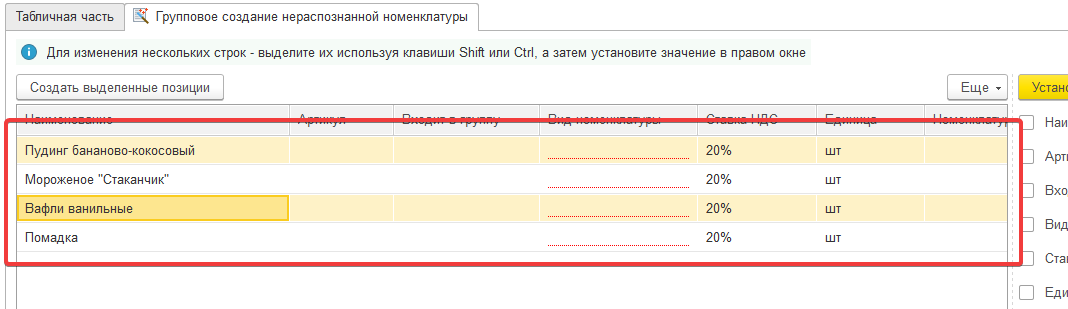
Аналогично создаются оставшиеся позиции.
Теперь вы можете создать 1С-документ. Для этого нажмите на кнопку «Создать документ» и выберите соответствующий тип документа.
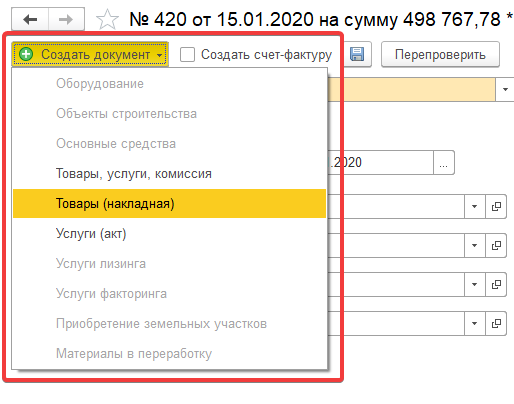
После того как документ будет готов, система автоматически откроет следующий документ для обработки.
После создания документ исчезнет из списка активных задач, так как его статус изменится на «Обработанный». Чтобы увидеть такие документы, активируйте соответствующий фильтр.
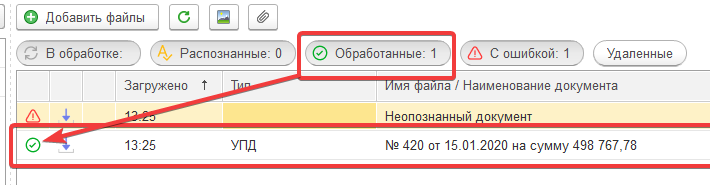
Документы, созданные из тех, которые отображены в списке (с учетом текущих фильтров), можно посмотреть здесь.

Чтобы посмотреть миниатюры изображения документов, на основе которых сформирован каждый документ, нажмите на выделенную кнопку.
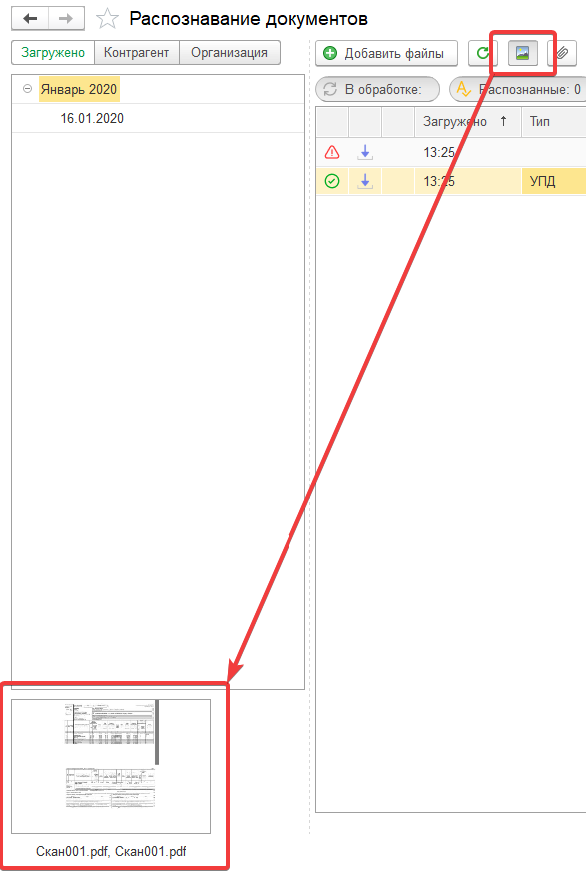
Иногда система может не распознать файл. В таком случае удалите документ или отметьте как обработанный. Эти действия можно выполнить сразу для нескольких документов. Рассмотрим каждую команду подробнее.
Для этого используйте команду «Пометить на удаление».
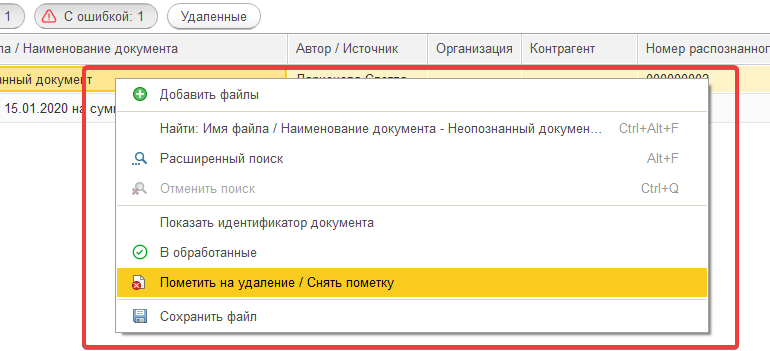
Обратите внимание: помечать на удаление и добавлять в группу «Отработанные» можно как одну строку, так и несколько.
Например, если картинка размытая, сервис не сможет определить его тип (пример на скриншоте).
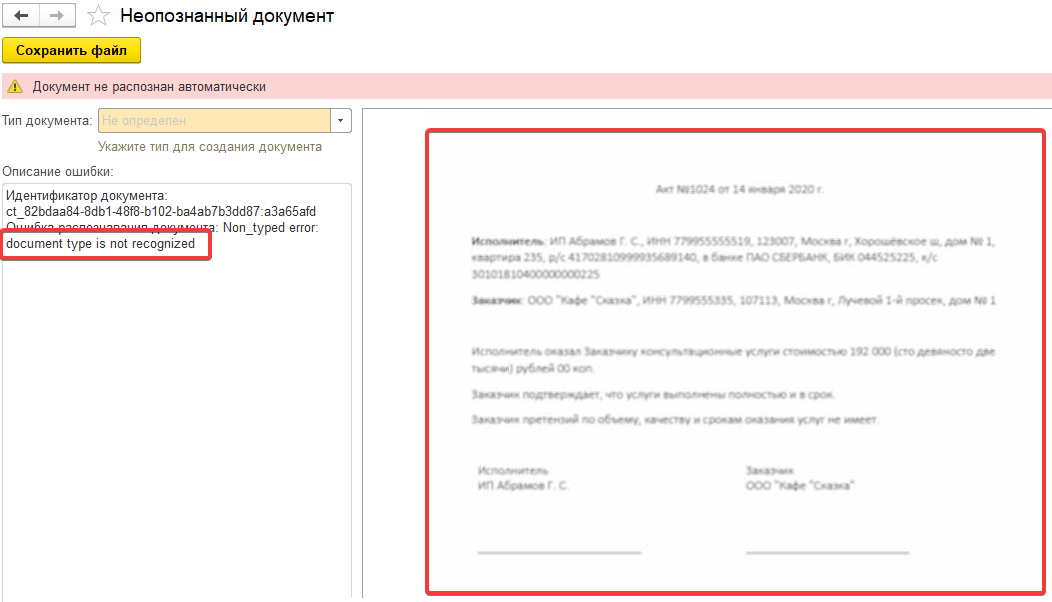
В таком случае документ можно внести вручную, так как он небольшой.
Выберите тип документа.
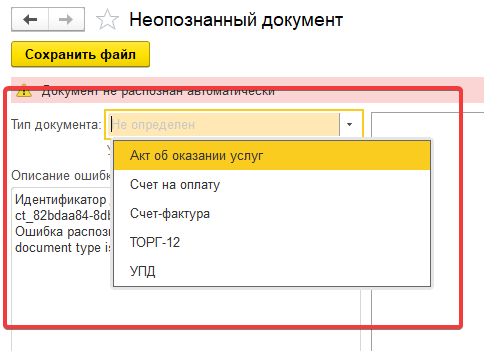
Если вам нужна консультация по работе с сервисом «1С:Распознавание документов», обращайтесь к нашим специалистам. Позвоните нам по телефону +7 (909) 28-25-160 или напишите в WhatsApp или Viber по номеру +7 (909) 28-25-160. Мы всегда на связи и ответим на ваши вопросы.
Вам может быть интересно

обзор 30 окт. 2025 230
Как подключить к 1C:ИТС
Разобрали основные этапы подключения к 1С:ИТС, варианты тарифов и подготовили рекомендации по выбору оптимального решения для бизнеса

обзор 31 окт. 2025 210
Проверка наличия подписки 1С ИТС
Рассказали, что такое подписка 1С:ИТС, о ее возможностях и преимуществах, зачем и как пользователю проверить наличие подписки 1С:ИТС
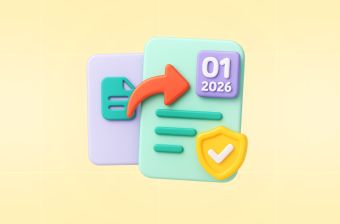
обзор 21 окт. 2025 6954
УПД с 1 января 2026 года: кто обязан применять и как перейти на новый формат
С 2026 года организации и ИП должны использовать УПД в электронной форме. Что такое УПД и как перейти на электронный формат — читайте в статье

обзор 20 окт. 2025 326
Отчетность ИП в СФР — пенсионная отчетность с работниками и без
ИП в России сдают отчетность в СФР, чтобы фонд мог вести учет стажа сотрудников и самого ИП. На что обратить внимание в работе — читайте в статье
Выбор региона