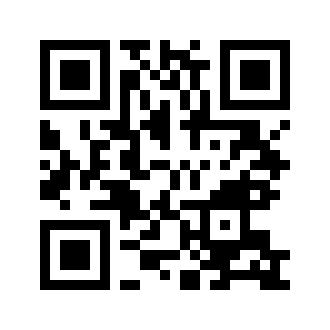инструкция 18 дек. 2013 7510
В «1С:Управлении торговлей», ред. 11 предусмотрена возможность самообслуживания клиентов. С одной стороны, это позволяет разгрузить ваших менеджеров по продажам, т.к. если клиент знаком с вашим ассортиментом, то он самостоятельно подбирает товар, и время менеджеров на оформление заказа не тратится. С другой стороны, клиент получает доступ к истории всех своих заказов, их текущих состояний, истории взаиморасчетов с вами.
Таким образом, данный функционал может быть востребован в компаниях, занимающихся оптовой торговлей, у которых есть постоянные клиенты.
Рассмотрим подробнее настройки данного функционала и работу клиентов в данной системе.
Для возможности работы клиентов с нашей системой требуется обеспечить их доступ к ней. Для этого лучше всего воспользоваться новой возможностью программы «1С:Управление торговлей», ред. 11 работать через web-интерфейс и опубликовать базу «1С:Управление торговлей», ред. 11 на веб-сервере. Настройка веб-сервера и публикация на нём базы данных в данной статье не рассматривается.
Включение функциональных опций
По умолчанию функционал внешних пользователей отключен и включается он опцией «Разрешить доступ внешним пользователям» в разделе «Администрирование» – «Настройки пользователей и прав» (см. Рис. 1).
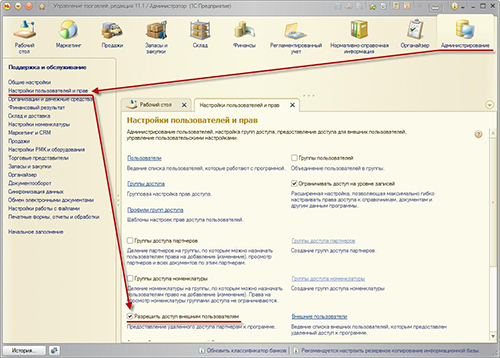
Рис. 1
Настройка прав доступа
Создаем группу доступа для наших клиентов. В качестве профиля доступа используем предопределенный профиль пользователей – «Клиент» из группы профилей «Продажи» – в него включены все роли, требуемые для полноценной работы ваших клиентов. Тип участников указываем «Внешние пользователи (Партнеры)».
В рамках группы доступа возможно наложение дополнительных ограничений доступа – например, ограничить список складов, остатки которых клиент сможет просматривать и с которых он сможет оформлять свои заказы. Если видов доступа, предусмотренных стандартным профилем, вам недостаточно, поступаем стандартно – создаем собственный профиль доступа на основании профиля «Клиент» и добавляем или удаляем виды доступа. Так, например, можно добавить ограничение доступа по группам доступа номенклатуры и предоставить клиенту возможность работы только с определенной номенклатурой. (Для данных возможностей предварительно необходимо включить опцию «Ограничивать доступ на уровне записей» в разделе «Администрирование» – «Настройки пользователей и прав».)
Настройка клиента как внешнего пользователя производится из общего списка клиентов или из его карточки по команде «Внешний доступ». Настройки аналогичны настройкам обычного пользователя. После записи внешнего пользователя не забываем включить его в нашу группу доступа. При использовании соглашений с клиентами, в тех соглашениях, которые должны быть доступны внешним пользователям, необходимо установить флаг «Доступно внешним пользователям»
Для предоставления внешним пользователям актуальной информации об остатках товаров на складах требуется настроить регулярное выполнение регламентного задания «Обновление данных о доступности товаров для внешних пользователей».
Рабочий стол
На рабочем столе внешнего пользователя отображается сводная информация по нему:
– Количество товаров в корзине (по нажатию можно перейти в корзину покупателя для редактирования состава товаров);
– Количество не закрытых в настоящее время заказов клиента (по нажатию можно перейти к списку этих заказов);
– Информация о задолженности клиента по отгруженным товарам и задолженность клиента по оплатам сделанных заказов;
– Сводная контактная информация клиента.
Оформление нового заказа
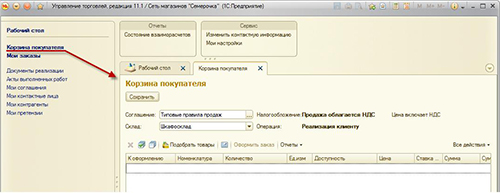
Рис. 2
Оформление заказа выполняется через Помощник – корзину покупателя, который вызывается через одноименную команду панели навигации (см. Рис. 2).
Для начала нужно выбрать соглашение и склад из доступных клиенту. После этого приступаем к подбору товаров в корзину. Для этого используется стандартный механизм подбора (см. Рис. 3).
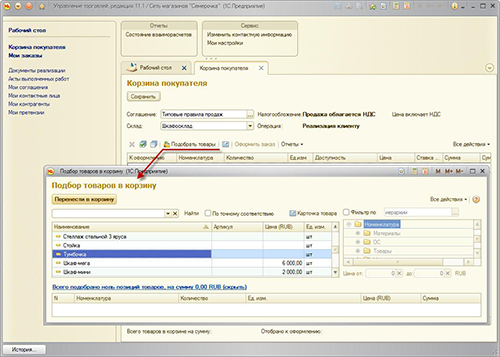
Рис. 3
После подбора товаров в корзину клиент может воспользоваться отчетами «Остатки по складам» и «Сравнение условий по доступным соглашениям» и, в случае необходимости, сменить соглашение или склад отгрузки.
Для оформления заказа нужно воспользоваться одноименной командой «Оформить заказ».
При оформлении заказа клиенту требуется указать дополнительные сведения: контрагента, контактное лицо, форму оплаты, желаемую дату отгрузки и адрес доставки товара. Клиенту еще раз выводится вся итоговая информация по оформляемому заказу, и оформление окончательно подтверждается.
Отслеживание состояния заказов
Все заказы клиент может просмотреть по команде «Мои заказы». До согласования заказа клиент еще может его отредактировать. По любому из заказов можно распечатать сам заказ или счет на его оплату. Также по заказам доступен отчет «Состояние выполнения». Также доступны списки документов реализации и актов выполненных работ.
Оформление претензий
Появилась возможность регистрации претензии клиента. Для этого используется список «Мои претензии». В претензии заполняются все необходимые замечания. Созданную претензию можно распечатать. В дальнейшем в списке претензий клиент может отслеживать их состояние.
Уточнение информации о клиенте
Клиент в любое время может самостоятельно просмотреть и уточнить сведения о себе – список контрагентов, от имени которых он работает, список его контактных лиц.
Для этого используются команды «Мои контактные лица», «Мои контрагенты», «Изменить контактную информацию».
Вам может быть интересно

обзор 30 окт. 2025 222
Как подключить к 1C:ИТС
Разобрали основные этапы подключения к 1С:ИТС, варианты тарифов и подготовили рекомендации по выбору оптимального решения для бизнеса

обзор 31 окт. 2025 194
Проверка наличия подписки 1С ИТС
Рассказали, что такое подписка 1С:ИТС, о ее возможностях и преимуществах, зачем и как пользователю проверить наличие подписки 1С:ИТС
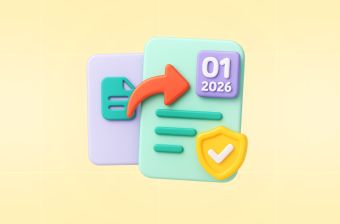
обзор 21 окт. 2025 6916
УПД с 1 января 2026 года: кто обязан применять и как перейти на новый формат
С 2026 года организации и ИП должны использовать УПД в электронной форме. Что такое УПД и как перейти на электронный формат — читайте в статье

обзор 20 окт. 2025 310
Отчетность ИП в СФР — пенсионная отчетность с работниками и без
ИП в России сдают отчетность в СФР, чтобы фонд мог вести учет стажа сотрудников и самого ИП. На что обратить внимание в работе — читайте в статье
Выбор региона