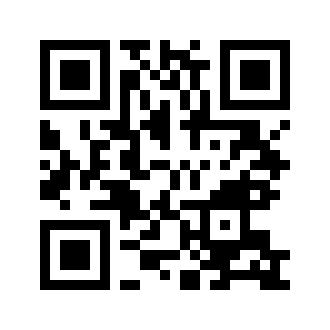обзор 15 мар. 2022 4024
Сервис «1С:Распознавание первичных документов» превращает бумаги в документы базы 1С. Загрузка, исправление, формирование документов идут в привычном интерфейсе, подключать другие расширения не требуется.
1С:Бухгалтерия 8 в облаке
Универсальное решение по автоматизации учета для бухгалтерии любого предприятия
Распознавание поставщиков, клиентов, продукции
Соотнесение с информацией в вашей базе
Если записи в базе не вполне такие, как в документе, подбор самых близких вариантов и запрос подтверждения
Если номенклатура поставщика и покупателя различается, фиксация выбора и самостоятельный подбор впоследствии
Проверка по формулам правильности цифр в таблицах
Отметка сведений, которые следует перепроверить
Возможность без проблем внести отсутствующую номенклатуру
Если в базе есть основания, которые соответствуют скану, автоматическое прикрепление скана к документу
Формирование комплекта документов, которые относятся к одной хоз. операции
Опция универсального распознавания некоторых документов, с которыми система не знакома, если они отражают хоз. операции поступления или списания продукции
1С:Бухгалтерия предприятия не ниже 3.0.106.60
или
1С:Управление нашей фирмой (в сервисе 1cfresh.com)
Кроме того, действует в приложениях «1С:БухОбслуживания». В будущем должен поддерживаться в иных решениях для финансового, торгового, складского и бух. учета, например "1С:Управлении торговлей", "1С:ERP Управлении предприятием" и так далее.
1С:УНФ 8 в облаке
Автоматизация компаний разных сфер деятельности: продажи и закупки, учет на производстве и складе, начисление зарплат, CRM-система
1. Сделайте сканы или фото. Также можно использовать файлы, полученные в Excel или в формате pdf по email или иным образом.
2. Загрузите файлы в 1С. Сервис самостоятельно распознает количество страниц, их формат, поймет, нужно ли работать с архивом.
3. Подождите, пока документы распознаются. Если их немного, процесс займет пару минут.
Посмотрите, что получилось (качество зависит от исходников), проверьте название компании, список контрагентов и позиций номенклатуры. После распознавания сервис соотносит данные сам. Если будут сомнительные случаи или часть контрагентов и номенклатуры будет обнаружена, вам нужно будет подтвердить сопоставление или сформировать новые пункты в справочнике.
Если все верно, создайте документы в учетке 1С.
Когда вы установите сервис, в главном меню программы возникнет пункт «Распознавание документов».
Это главное меню расширения.
Инструкцию также можно найти в пункте «Обзор распознавания документов».
Много полезной информации находится в пункте «Задачи для распознавания».
1. Кликните «Добавить файлы».
Появится форма.
2. Нажмите «Добавить». Появится окно открытия файла.
3. Выберите скан, кликните «Открыть» (или перетащите его в список левой кнопкой мышки).
Он появится в перечне файлов к загрузке.
Для выстраивания правильного порядка загрузки изображений из многостраничного документа воспользуйтесь кнопками ![]() и
и ![]() . Об этом можно прочитать в «Справке».
. Об этом можно прочитать в «Справке».
4. Щелкните «Распознать», чтобы запустить процесс.
Может появиться соответствующее окно. Если объем маленький, а интернет быстрый, возможно, вы его не увидите.
В таблице появится строчка загруженного файла.
Пока он на сервере, отображается признак «В обработке» (значок в левом столбике).
Когда операция выполнена, строчка пропадает. Вместо нее в таблице появится по строке на каждую единицу из файла. В примере их два. Статус «Распознанный» (значок ![]() ).
).
На этом этапе извлеченные из файла сведения еще не являются 1С-документами. Это прототипы. Их можно редактировать, менять тип.
Для этого откройте документ, дважды кликнув левой кнопкой мыши по нужной строчке.
1. Справа сверху размещена область просмотра. Ее можно увеличивать или уменьшать колесиком мыши, кадрировать.
2. Слева наверху — распознанные значения из «шапки».
3. Снизу — распознанные значения из таблиц.
Кликните реквизит в «шапке» или в табличной части. Возникнет красная рамка, которая выделит нужную область.
Распозналось не на сто процентов. Прежде чем добавить в базу программы, необходимо исправить.
Рассмотрим раздел «Контрагент». Необходимой позиции в базе нет, но его можно образовать из формы.
Наведите курсор на поле. Появится меню. В нем выберите «Создать».
Появится форма. Значения реквизитов извлекаются из разных участков печатной формы.
Удостоверьтесь, что все правильно, и кликните «Создать».
Чтобы заполнить реквизиты, используйте сервис «1С:Контрагент» (если установлен).
Готово.
Так как контрагент новый, создаем для него договор обычным способом.
Посмотрите на красные ячейки с количеством, ценой и суммой. Они выделены цветом, так как сумма по строчке не совпадает.
Чтобы исправить ошибки, щелкните два раза по цене, впишите нужную и нажмите Enter.
Цвет пропал, погрешностей стало меньше.
В таблицу попала ненужная строчка.
Сотрите ее кнопкой Delete или при помощи контекстного меню.
Для добавления или смены их мест используйте кнопки.
Допустим, наименование есть, но выделено красным.
Это значит, что сервис подобрал наиболее близкую позицию, но есть сомнения. Если все верно, можно подтвердить название выбранной позиции щелчком мышки.
Другие наименования не найдены.
Чтобы создать их вручную, используйте один из вариантов ниже.
Кликните «Создать» в выпадающем списке.
Значения реквизитов собраны из разных частей формы.
Проверьте их, заполните вид номенклатуры (его на печатной форме нет) – «Создать».
Для создания нескольких позиций удобнее использовать второй способ.
Перейдите на соответствующую вкладку.
Каждая строчка таблицы - это прототип позиции, которую нужно создать. Можно внести значения для каждой строки отдельно, но удобнее назначить одинаковое сразу для нескольких строк. Для этого:
1. Выделите строчки клавишами Shift (несколько строк подряд), Ctrl (одну строку) или сочетание Ctrl + A (все).
2. Установите значения в панели справа (значения только тех реквизитов, рядом с которыми стоит флажок, будут установлены для выделенных слева строк).
Рамка вокруг правой панели, установлено значение вида номенклатуры.
3. Нажмите «Установить значения».
Кликните «Создать выделенные позиции».
Эти позиции пропали из перечня «Групповое создание нераспознанной номенклатуры» и появились в распознанном документе. Проверить можно на вкладке «Табличная часть».
Сформированы исключительно позиции, строки которых были выделены на вкладке «Групповое создание нераспознанной номенклатуры».
Так можно заполнить и создать все недостающие пункты.
Чтобы внести добавление в базу, нажмите «Создать документ» (левый верхний угол формы) и отметьте нужный тип.
После этого появится следующий пункт для проверки. Пока его можно закрыть и вернуться в список.
Созданные исчезают из списка, так как их статус меняется на «Обработанный».
Чтобы отобразить обработанные документы, активируем соответствующий фильтр.
Если снова открыть форму, вы увидите гиперссылку на созданный 1С-документ.
При этом исходники содержатся в «Прикрепленных файлах».
На иллюстрации ниже – еще один вариант просмотра всех документов, которые были созданы из тех, что отображаются в перечне с учетом фильтров.
Также есть возможность посмотреть изображения, на основе которых составлен каждый из распознанных документов, не выходя из списка.
Предположим, есть такой файл.
Можно отметить его на удаление.
Поставьте фильтр, чтобы увидеть все пункты на удаление.
Если вы передумали, просто снимите пометку.
Можно не удалять, а присвоить статус «Обработанный».
Описанные выше действия можно выполнить сразу для нескольких строк.
Из-за того что изображение нечеткое, сервис не установил тип файла.
Документ не очень большой – его можно занести самостоятельно.
Выберите тип.
Кликните «Записать».
Заполните данные, используя иллюстрацию как подсказку.
См. картинку.
Нераспознанный документ получил статус “Обработан”.
Если у вас остались вопросы по теме или вы хотите использовать возможности 1С на предприятии, позвоните по номеру (831) 2-333-666 или в WhatsApp и Viber — +7 (909) 28-25-290. Мы рады помочь.
Вам может быть интересно

обзор 07 окт. 2025 18
Топ-3 функции в 1С для работы с ЕНС
Интеграция 1С и ЕНС помогает исключить ошибки при уплате налогов и взносов. Рассказали о функциях в 1С, которые упрощают работу с ЕНС

обзор 30 сент. 2025 182
Как работает линия консультаций 1С в Lad: отвечаем на частые вопросы
Сотрудники линии консультаций 1С отвечают на сложные вопросы пользователей, решают разные задачи. Рассказали, как работает линия поддержки в Lad

обзор 20 сент. 2025 236
Отчетность в Росстат для ИП
Подготовили инструкцию, как сформировать отчетность в Росстат для ИП. Рассказали, что такое форма 1-ИП, кто и когда обязан сдавать отчет в Росстат

обзор 22 сент. 2025 290
Как продлить 1С-Отчетность
Рассказали, как продлить 1С-Отчетность на примере программы «1С:Бухгалтерия»
Выбор региона